スポンサーリンク
こんにちは、聞いてもいないのに勝手に自己紹介、co-daです。こちらは超初心者向けに発信しております。さあさあ、今日もはりきってサイト作りを進めていきましょう。今回はHP(ホームページ)ブログの作り方4です。まだ第1回目を見ていない方はこちらから↓
https://www.co-da.biz/2016/06/16/
前回伝え忘れていたのですが、ドメインが使われているか使われていないか簡単に調べる方法があります!
エックスサーバートップページからお申し込みにカーソルを合わせると、ドメイン検索がでてきますので、そこをクリックすると……
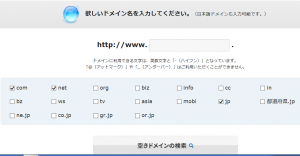
希望のドメインを入力して、.comとか.orgとかを選択して空きドメインの検索をクリックすると簡単に結果が一括でみれます!便利ですね~。
ドメインを決めるの大変だった方お手数おかけしました…。
それでは次の段階ですが、WordPressを導入していきます。
*WordPress(ワードプレス)とは 無料で提供されている「ブログシステム」のソフトウェアのこと。PHP(プログラム言語)とMySQL(データベース)で作られていますが、専門知識がなくても簡単にブログを作ることができます。
WordPress以外にもMovable Type Open SoueceとかEC-CUBEとかXoops CubeとかPukiwikiなどありますが、人気があり使いやすいため今回はWordPressにしています。スマホの表示にも対応していますしね。地味にいいところが、記事を書いてる途中で自動的に保存してくれるんですよ♪以前書いていたブログサイト
は30分くらいかかるとエラーになって、書いていた記事が消えてた……ということが何回もあったので、本当に助かります。
エックスサーバーのサーバーパネルにログインをして画面やや左下の自動インストールをクリックします。
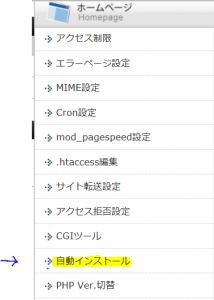
今回のホームページで使うドメインの右側、選択するをクリックします。
プログラムのインストールをクリックし、WordPress日本語版のインストール設定をクリックします。
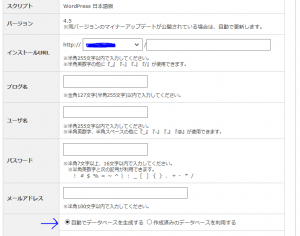
インストールURLの右側の枠はWPを入力、項目を全て埋めます。矢印のところ「自動でデータベースを生成する」にチェックを入れておけば、面倒なMySQL(データベース)の設定がいりません。Wordpressのインストールと同時にできます。インストールを行うと、インストール先ディレクトリ内の「index.html」が削除されます。ご注意ください。と警告が書いてありますが、基本使わないところなので無視してかまいません。もし、何かデータを保存していたなら、忘れずにデータを移動しておいてください。あとはインストールをクリックして完了です。
ちなみにWordPressはネット上を検索した公式サイトからもインストールできますが、その場合はMySQL(データベース)をあらかじめ設定してからインストールしなくてはいけません。ちょっと大変になってしまうので、エックスサーバーを経由するのが簡単にできます。
インストールが終わるとIDとパスワードが表示されますので、メモしておいてください。http://●●●●●●●●●というURLをクリックすれば、ホームページの形が出来ています。
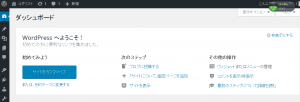
ここがホームページに投稿したり、画像をいれたり、サイトのデザインをする管理画面になります。
家のアイコンはホームページのトップへ飛びます。
Wのアイコンをクリックすればメニューが左側にずらーっとでてきます。
押しピンのアイコンは投稿です。下書きの保存をしたり、カテゴリーも作れます。
カメラ&音符のアイコンは動画や画像を取り込むところです。
普段、記事を書く分にはこれくらいしか使わないと思います。さっそくサイトデザインに取り掛かりたいと思うと思いますが、まずは記事を1つ書いておきましょう!検索エンジンでサイトが表示されるまでに1か月かかることもありますので、その期間をできるだけ縮めるためです。
![]()
第5回目はこちらから
関連記事
種族 人科頑固族。メス。熊本在住アラフォー30代。5人家族。
誰とでもすぐ仲良くなれそうと言われるが、かなりの人見知り。人付き合いはとても苦手でなかなか打ち解けない。めだたないようにするのが好き。誰も見ていないところで頑張るのが好き。打たれ弱く、短気のダメダメ人間だが、鍛えれば人は伸びると信じて行動中。将来は子供に尊敬される人になる。2015年からミニマリストに憧れて、家をキレイにし始める。
趣味 : 美容、節約、未来を考える。
好きな言葉 : 信じれば道は開ける。
嫌いな言葉 : 無理だと思うよ、あきらめよう。

















